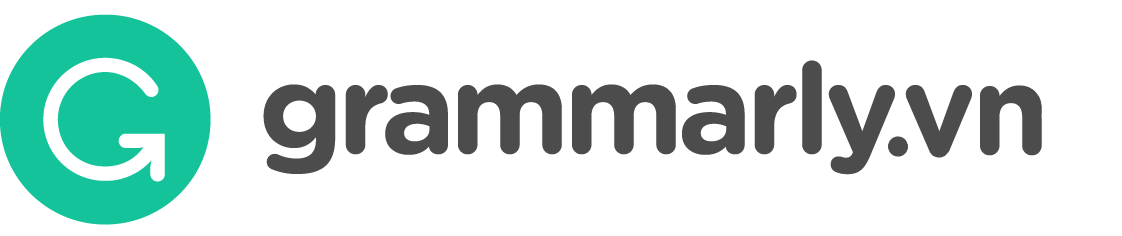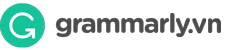Grammarly dành cho iPad cho phép bạn dùng trình soạn thảo Grammarly và dùng cả bàn phím Grammarly chỉ trong một ứng dụng.
Cách cài đặt Grammarly >Cách cài đặt Grammarly cho iPad của bạn
rly cho iPad của bạn, nhấn vào đường link này hoặc mở App Store trên iPad và tìm ứng dụng tên “Gramamrly”. Sau đó, chạm vào nút Get để cài đặt ứng dụng.Chú ý: Grammarly hỗ trợ tất cả các dòng iPad (trừ iPad Mini) chạy trên iOS 11.2 hoặc mới hơn.
Sau khi ứng dụng đã tài về và cài đặt thành công, nhấn vào Get Started. Nếu bạn đã có tài khoản Gramamrly rồi thì hãy chọn Log in to exsting account và nhập thông tin đăng nhập của bạn. Còn nếu chưa có thì hãy chọn cách đăng kí mà bạn thích để tạo tài khoản mới.
Chú ý: Nếu bạn đăng kí với Google, Apple hoặc Facebook, hãy chọn tùy chọn tương ứng để đăng nhập.
Các thiết lập tài khoản
Ứng dụng Grammarly dành cho iPad cho phép bạn thiết lập các cài đặt về Trình soạn thảo Grammarly và cả Bàn phím Grammarly. Một số thiết lập, như chọn tiếng Anh bản địa >Các thiết lập tài khoản m>(personal dictionary), áp dụng cho cả hai.
Tùy chọn phương ngữ tiếng Anh ưu thích và từ điển cá nhân (personal dictionary)
Để chọn phương ngữ tiếng Anh ưu thích của bạn (Language Preference), mở ứng dụng Grammarly lên, sau đó chạm vào Account ở cạnh dưới màn mình.
>Tùy chọn phương ngữ tiếng Anh ưu thích và từ điển cá nhân (personal dictionary)article_attachments/360059783951/Screenshot_2020-06-16_at_16.06.19.png" alt=""/>Sau đó nhấn Language Preference và chọn phương ngữ mà bạn thích:

Nếu bạn muốn truy cập vào từ điển cá nhân, hãy nhấn vào nút Manage Personal Dictionary:

Các thiết lập về bàn phím Grammarly trên iPad
Nếu bạn có dùng Bàn phím Grammarly trên iPad, bạn có thể tùy chỉnh trải nghiệm gõ của bạn với Bàn phím Grammarly. Để xem các thiết lập bạn có thể điều chỉnh, mở ứng dụng Grammarly lên rồi chọn Keyboard ở cạnh dưới màn hình:
Tôi phải làm thế nào mới có thể sử dụng được Bàn phím Grammarly trên iPad?
Bàn phím Grammarly giúp bạn có được các gợi ý của Grammarly khi nhập liệu với các ứng dụng khác.
Để sử dụng Bàn phím Grammarly, mở ứng dụng Grammarly lên rồi chạm vào Keyboard ở cạnh dưới màn hình. Sau đó làm theo các chỉ dẫn để hoàn tất quá trình thiết lập.
Nếu bạn có sử dụng Grammarly trên điện thoại, xem thêm Tôi phải làm thế nào mới có thể sử dụng được Bàn phím Grammarly trên iPad?" aria-label="undefined (opens in a new tab)" rel="noreferrer noopener">bài viết này để tìm hiểu thêm về cách sử dụng Grammarly trên điện thoại.
Cách chuyển đổi giữa bàn phím và trình soạn thảo
Để dùng Grammarly trên iPad, mở ứng dụng Grammarly mà bạn đã cài.
Để truy cập vào Trình soạn thảo Grammarly, chạm vào My Grammarly. Ở đây bạn có thể tạo một tài liệu mới hoặc chỉnh sửa các tài liệu hiện hữu.
Nếu bạn muốn dùng bàn phím của Grammarly, nhấn vào Keyboard ở gần phía dưới cạnh màn hình. Sau đó mở bất kì ứng dụng nào khác trên iPad, chọn ô nhập liệu để bắt đầu gõ bằng Bàn phím Grammarly.
Cách tạo tài liệu mới bằng Grammarly trên iPad
Để tạo tài liệu mới, chạm vào My Grammarly và nhấn New>Cách chuyển đổi giữa bàn phím và trình soạn thảodecoding="async" src="https://support.grammarly.com/hc/article_attachments/360059782471/Screenshot_2020-06-16_at_15.36.13.png" alt="Cách tạo tài liệu mới trên Grammarly dành cho iPad"/> Sau đó, bạn có thể bắt đầu nhập liệu hoặc paste văn bản của bạn vào Trình soạn thảo Grammarly. Chú ý: Hiện tại, bạn có thể kiểm tra lên đến 100 000 kí tự (tính cả khoảng trắng) trên Gr>Cách tạo tài liệu mới bằng Grammarly trên iPadh2> Khi bạn bắt đầu gõ trong Trình soạn thảo Grammarly, Grammarly sẽ tự động kiểm tra văn bản bạn nhập vào. Trong khi tài liệu của bạn đang được kiểm tra, bên phải Overall score sẽ có một vòng tròn chuyển động để báo rằng Grammarly đang kiểm tra văn bản của bạn. Bạn cứ việc gõ, Grammarly sẽ tự động kiểm tra tiếp. Khi Grammarly phát hiện các lỗi trong văn bản, bạn sẽ thấy các gạch chân màu đỏ, lam, xanh, tím dưới các câu cú bị sai. Chạm vào bất kì câu từ bị gạch chân để xem gợi ý của Grammarly. Các gợi ý này còn hiện ở thanh bên phải màn hình: Để chấp nhận gợi ý Grammary đề ra, chỉ cần nhấn vào gợi ý: Nếu bạn muốn bỏ qua một gợi ý, hãy nhấn vào biểu tượng thùng rác. Để xem chi tiết lí do tại sao Grammarly lại gợi ý như vậy, chạm vào Learn more. Nếu Grammarly đề xuất một gợi ý không chính xác, bạn có thẻ báo có cho Grammarly biết. Đơn giản chỉ cần nhấn vào biểu tượng ba chấm và chọn một tùy chọn thích hợp. Nếu bạn muốn Grammarly dừng gạch chân các lỗi chính tả của một từ nhất định nào đó, bạn có thể thêm từ đó vào trong personal dictionary (từ điển cá nhân) bằng cách nhấn vào Add to dictionary. Đọc thêm bài viết này để tìm hiểu sau hơn về tính năng này của Grammarly. Hiện tại, Grammarly cung cấp các định dạng cơ bản sau: Để định dạng văn bản, nhấn giữ một từ, chọn đoạn văn bản cần định dạng và nhấn vào một định dạng thích hợp ở gần cạnh dưới màn hình: Hiện tại, bạn có thể xem các từ đồng nghĩa của một từ nếu bạn bật Bàn phím Grammarly khi bạn viết trong Trình soạn thảo Grammarly. Khi bạn đã bật Bàn phím Grammarly, chỉ cần chạm vào một từ trong văn bản và chọn một từ đồng nghĩa ở thanh trên của Bàn phím Grammarly. Nếu bạn muốn đạt được một mục tiêu nhất định với tài liệu của bạn, chạm vào Goal và chọn mục tiêu phù hợp với văn bản của bạn: Chú ý: tính năng Domain (loại tài liệu) chỉ dành cho tài khoản Premium. Nếu bạn muốn tìm hiểu thêm về cách dùng các tính năng trên, hãy tham khảo Xem các từ đồng nghĩa của một từ nhất định_loai_tai_lieu_(domain)" target="_blank" rel="noreferrer noopener">bài viết này Một khi bạn đã chỉnh xửa tài liệu xong, bạn có thể copy và paste nó vào ứng dụng khác hoặc xuất bản (export) tài liệu đó. Để xuất bản tài liệu của bạn, nhấn vào biểu tượng Export ở góc trên bên phải màn hình và chọn một tùy chọn thích hợp: Bạn có thể dễ dàng xem các thông số của tài liệu bằng cách chạm vào nút Overall score. Mục này chứa rất nhiều thông tin hữu ích về văn bản của bạn, bao gồm cả số từ Chú ý: tính năng này chỉ dành cho tài khoản Premium. Bạn có thể kiểm tra một tài liệu có phải là một bài đạo văn hay không bằng Grammarly. Chỉ cần nhấn vào nút Plagiarism ở góc dưới bên phải màn hình: Chú ý: Ở thời điểm mình viế>Cách tải tài liệu aria-label="undefined (opens in a new tab)" href="https://grammarly.vn/cach-su-dung-grammarly/#Cach_su_dung_dich_vu_thue_nguoi_viet_bai_chuyen_mon_cua_Grammarly" target="_blank" rel="noreferrer noopener">gửi tài liệu của bạn đến nhóm chuyên gia viết bài của Grammarly chưa có trên iPad. Tính năng tổng hợp số liệu hàng tuần của Grammarly (Grammarly’s Weekly Insights) đã có mặt trên iPad. Để kiểm tra số liệu của bạn, mở ứng dụng Grammarly lên, sau đó chạm vào nút I>Các thông số về tài liệun phải màn hình. Các thông tin trong mục này sẽ được tự động cập nhập mỗi thứ hai hàng tuần những số liệu về việc viết bài của bạn trong tuần trước. Grammarly trên iPad hoàn toàn có thể dùng với bàn phím cơ. Nếu bạn dùng Bàn phím Grammarly tr>Trình kiểm tra đạo văn một thanh ngang của Grammarly ở phía dưới màn hình. Khi bạn viết xong văn bản bằng cách sử dụng bàn phím cơ, chạm vào Check my text để mở Grammarly. Lúc này, Grammarly cần một chút thời gian để kiểm tra văn bản, sau đó cung cấp các gợi ý sửa lỗi ngay trên màn hình: Nếu bạn muốn chấp nhận một gợi ý, chỉ cần chạm vào từ được gợi ý. Nếu bạn muốn bỏ qua một gợi ý, nhấn vào biểu tượng thùng rác. Hiện Grammarly chưa hỗ trợ bàn phím cơ trên điện thoại. Nếu bạn có dùng Grammarly trên điện thoại, xem thêm bài viết này để tìm hiểu thêm về Bàn p>Tính năng tổng hợp số liệu hàng tuần của Grammarly-rating'>
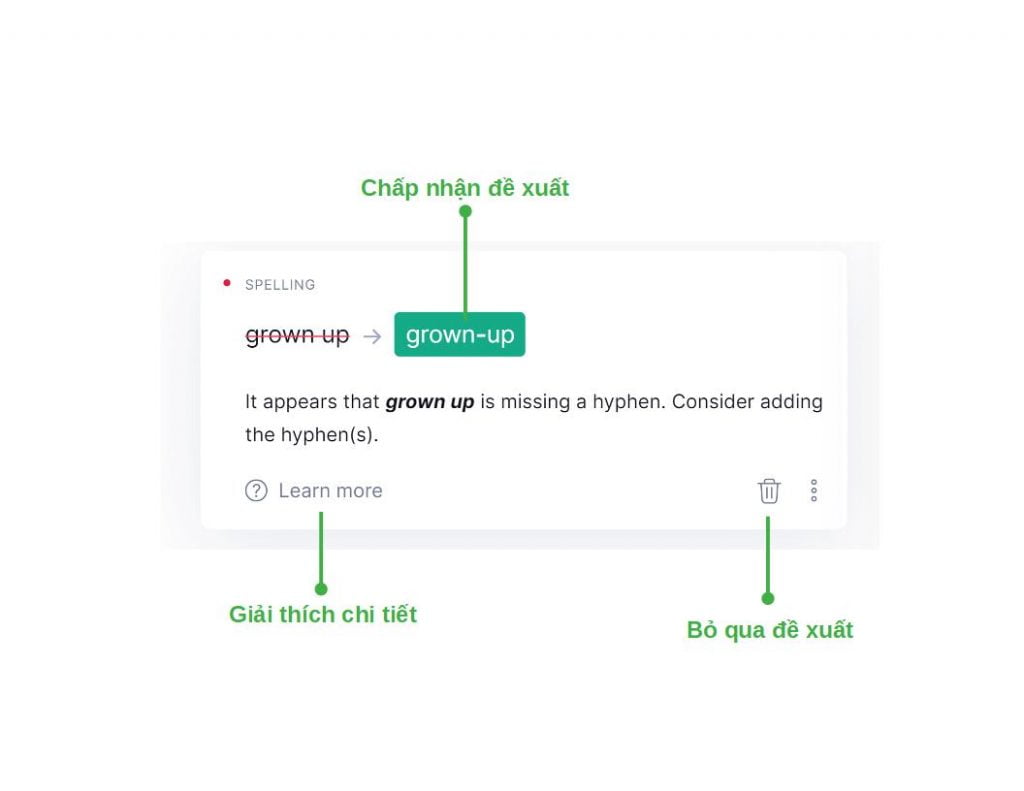

Định dạng văn bản

Xem các từ đồng nghĩa của một từ nhất định

Điều chỉnh mục tiêu và loại văn bản

Cách tải tài liệu
Điều chỉnh mục tiêu và loại văn bản" alt=""/>
Các thông số về tài liệu

Trình kiểm tra đạo văn

Tính năng tổng hợp số liệu hàng tuần của Grammarly
Tôi có thể dùng Grammarly dành cho iPad với bàn phím cơ hay không?