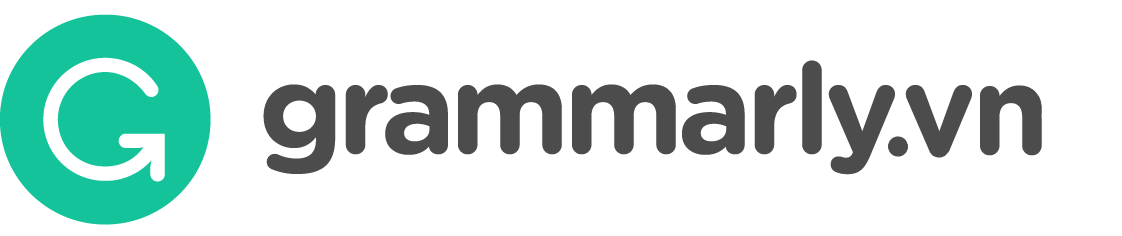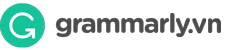Sự kì diệu của Grammarly đến từ hệ thống trí tuệ nhân tạo cực kì tinh vi, có khả năng phân tích từng câu chữ bạn nhập vào và đưa ra các gợi ý sửa chữa cực kì thông minh. Bài viết này mình sẽ hướng dẫn chi tiết cách sử dụng trình soạn thảo Grammarly để bạn có thể tận dụng được tối đa sức mạnh của công cụ này.
Sau khi đăng nhập vào Grammarly thành công, bạn sẽ được dẫn tới
My Grammarly dashboard
Đây là nơi bạn có thể:
- Nâng cấp tài khoản & quản lí gói thuê bao của bạn,
- Đổi địa chỉ email liên kết với tài khoản của bạn & đặt lại mật khẩu,
- Xóa những tài liệu đã cũ & tải lên tài liệu mới để Grammarly kiểm tra,
- Và rất nhiều điều nữa mà bạn sẽ khám phá ra khi đọc bài này!

Ngoài ra, bạn còn có thể tải trình soạn thảo Grammarly về máy tính. Đây là phiên bản dành cho Windows và đây là phiên bản dành cho MacOS.
Tip: Trình soạn thảo Grammarly nay cũng đã có trên iPad, bạn có thể đọc cách sử dụng tại đây.
Các thiết lập về tài khoản
Bạn có thể thay đổi các thiết lập về tài khoản bằng cách chọn Account nằm bên trái My Grammarly Dashboard. Ở đây, bạn có thể quản lí Personal Dictionary (từ điển cá nhân) và lựa chọn giữa tiếng Anh-Mĩ, tiếng Anh-Anh, tiếng Anh-Úc, tiếng Anh-Canada ở phần Customize trong mục Account.
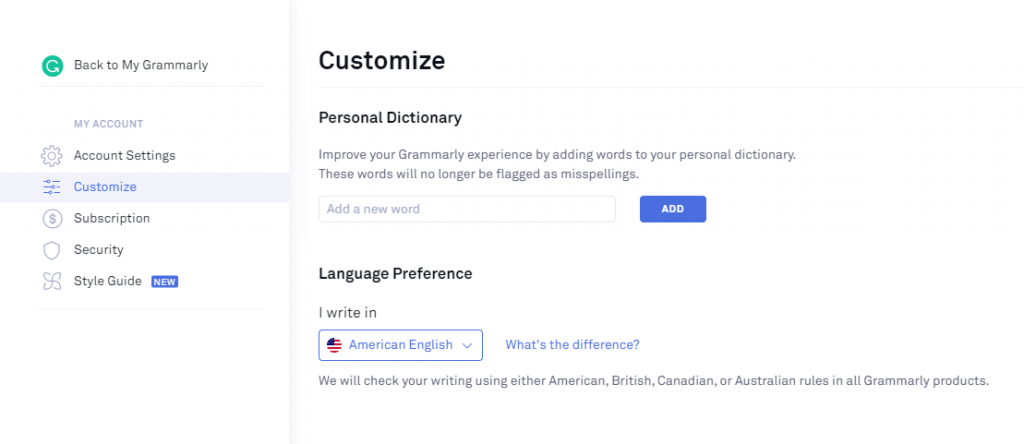
Cách tạo tài liệu mới hoặc tải lên tài lại có sẵn
Bạn có thể bắt đầu làm việc với tài liệu mới ngay lập tức bằng cách nhấn vào nút New. Nếu bạn muốn kiểm tra ngữ pháp tài liệu có sẵn trên máy của bạn, hãy nhấn vào nút Upload:

Bạn có thể tải tài liệu lên ngay cả khi đã bắt đầu soạn thảo. Đơn giản chỉ cần dùng các tùy chọn New document hoặc Upload file như sau:

Còn cách nữa để tải lên tài liệu sẵn có là tạo một tài liệu mới trong Grammarly, sau đó copy-paste đoạn văn bản bạn cần kiểm tra.
Chú ý: nếu bạn dùng cách trên, một số định dạng văn bản có thể bị mất.
Cách giữ nguyên định dạng văn bản
Nếu bạn copy-paste đoạn văn bản đã được định dạng vào trình soạn thảo của Grammarly thì chỉ những định dạng sau là được giữ nguyên:
- In đậm, in nghiêng
- Gạch đầu dòng và danh sách được đánh số
- Tiêu đề H1 và H2
- Các đường link
Cách để giữ nguyên các định dạng đã được sử dụng là dùng chức năng Upload để tải tài liệu lên trình soạn thảo Grammarly, sau đó dùng nút Download để tải tài liệu về sau khi đã chỉnh sửa xong.
Mặc dù tài liệu của bạn chỉ được hiển thị dưới dạng văn bản thuần túy trong trình soạn thảo Grammarly, nhưng các định dạng ban đầu đều sẽ được giữ lại trong file bạn tải xuống. Hãy nhớ một điều, nếu bạn dùng tính năng Upload, các tùy chọn định dạng văn bản của trình soạn thảo Grammarly sẽ bị vô hiệu hóa.
Trình soạn thảo Grammarly chỉ hỗ trợ các định dạng file sau đây: MS Word (.doc, .docx), OpenOffice (.odt), .txt và .rtf.
Tip: Nếu bạn có dùng Microsoft Office trên Windows, bạn có thể tải Grammarly dành riêng cho Microsoft Office và dùng những tính năng mạnh mẽ của Grammarly trong Microsoft Word và Microsoft Outlook. Còn nếu bạn dùng Mac, bạn vẫn có thể dùng Grammarly dành riêng cho Microsoft Word trên Mac. Bạn có thể đọc thêm về cách sử dụng Grammarly cho Microsoft Office tại đây.
Cách tải lên file định dạng .pages
Như các bạn đã đọc, Grammarly không hề hỗ trợ định dạng .pages. Nhưng các bạn có thể lưu tài liệu bằng định dạng .docx hoặc .doc bằng Pages. Chỉ cần làm theo các bước sau:
- Mở file bạn muốn lưu bằng định dạng .docx hoặc .doc
- Trên thanh menu, chọn File → Export To
- Chọn Word
- Tiếp theo, nhấn chọn Advanced Options. Bạn sẽ thấy một danh sách có thể xổ xuống tên Format
- Nhấn chọn định dạng bạn muốn lưu – “.docx” hoặc “.doc”
- Nhấn Next
- Nhập tên của tài liệu vào, chọn nơi bạn muốn lưu, sau khi hoàn thành hết thì nhấn Export.
Xóa tài liệu
Để xóa tài liệu, ở My Grammarly Dashboard, nơi hiện tất cả các tài liệu đã lưu của bạn, di chuột lên tài liệu bạn muốn xóa và nhấn vào biểu tượng thùng rác.
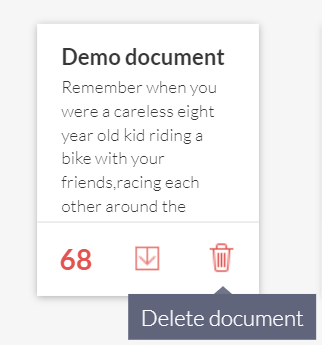
Cách khôi phục tài liệu đã xóa
Nếu bạn xóa tài liệu do sơ suất, bạn vẫn có vài giây để hoàn tác hành động đó. Nhấn vào Undo trên thông báo xuất hiện ở phía trên màn hình.

Nếu bạn không thể khôi phục tài liệu, liên lạc với Grammarly nhanh nhất có thể để họ giúp bạn.
Cách sử dụng Grammarly để chỉnh sửa tài liệu
Grammarly sẽ tự động kiểm tra mọi câu từ mà bạn nhập vào, khiến cho việc phát hiện và sửa lỗi rất dễ dàng và nhanh chóng. Trong khi tài liệu của bạn đang được Grammarly kiểm tra, bên phải Overall score sẽ có một vòng tròn chuyển động. Bạn có thể tiếp tục nhập liệu, và Grammarly sẽ tiếp tục tự động kiểm tra.

Khi Grammarly phát hiện lỗi trong tài liệu của bạn, bạn sẽ thấy gạch chân có màu ngay dưới câu từ bị sai. Nhấp vào câu từ có gạch chân, bạn sẽ thấy những gợi ý sửa lỗi của Grammarly.
Nếu bạn chấp nhận gợi ý của Grammarly, chỉ cần nhấp vào câu từ được gợi ý:
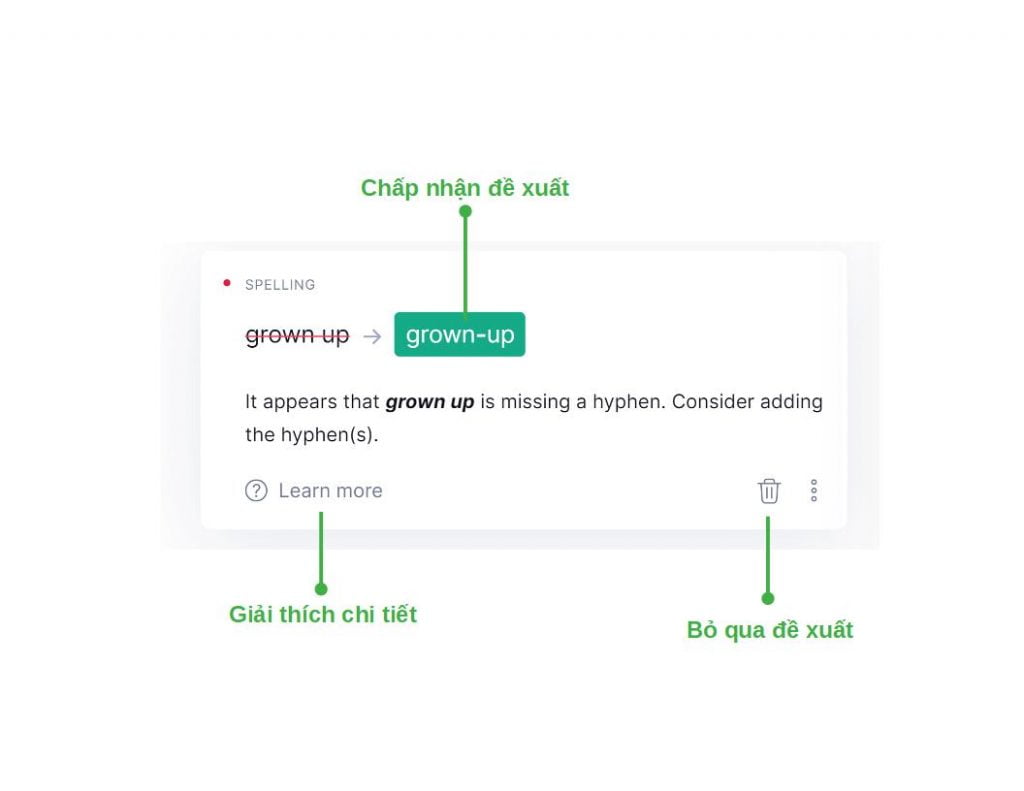
Nếu bạn muốn bỏ qua một gợi ý, chỉ cần nhấn vào biểu tượng thùng rác.
Để hiểu hơn về những gợi ý mà Grammarly đề ra, nhấp vào Learn more.
Nếu gợi ý được Grammarly đề ra là sai, nhấn vào biểu tượng ba chấm và chọn một tùy chọn thích hợp.

Nếu bạn muốn Grammarly dừng đề xuất các lỗi chính tả, bạn có thể thêm từ đó vào personal dictionary (từ điển cá nhân) bằng cách nhấn vào nút Add to dictionary.
Các từ chứa các kí hiệu mà không phải là các chữ cái tiếng Anh thì không thể thêm vào Personal dictionary. Một dãy các từ được ngăn cách bởi dấu cách cũng không thể được thêm vào.
Các loại gợi ý trong Grammarly
Các gợi ý của Grammarly được phân thành bốn danh mục để giúp bạn dễ dàng hiểu lí do đằng sau các gợi ý mà Grammarly đưa ra: Correctness (tính chính xác), Clarity (sự rõ ràng), Delivery (cách truyền tải) và Engagement (độ ấn tượng).
Chú ý: Delivery và Engagement chỉ dành cho tài khoản Premium.
Sau khi kiểm tra văn bản của bạn, Grammarly sẽ đề xuất các thay đổi thuộc bốn danh mục này. Gạch chân màu đỏ tương ứng với các gợi ý về chính tả, dấu câu, ngữ pháp. Gạch chân màu xanh biểu thị các lỗi về sự rõ ràng của câu chữ và sự đồng nhất xuyên suốt tài liệu.
Tài khoản Premium còn nhận các gợi ý với các gạch chân màu xanh, giúp bài viết của bạn hấp dẫn hơn; còn gạch chân màu tím sẽ giúp bạn đạt được sự cân bằng nhất có thể về tính lịch sự, trang trọng và thân thiện.
Các thay đổi trên tài liệu sẽ được tự động lưu, cho nên bạn không cần phải lo lắng về việc mất tài liệu.
Cách bật / tắt các kiểu kiểm tra
Hiện tại, việc vô hiệu hóa một kiểu kiểm tra nhất định (vị dụ như câu bị động) là không thể. Nhưng bạn vẫn có thể lựa chọn chỉ hiện các gợi ý thuộc về một danh mục nhất định.
Để cho Grammarly chỉ hiển thị các lỗi về Correctness / Clarity / Delivery / Engagement, nhấn vào các tùy chọn tương ứng ở bên phải màn hình.

Cách sử dụng tính năng hiển thị các từ đồng nghĩa và cải thiện vốn từ vựng với Grammarly
Bạn có thể xem gợi ý các từ đồng nghĩa cho hầu hết các từ trong tài liệu của bạn. Chỉ cần nhấp đúp chuột vào bất kì từ nào trong văn bản trong trình soạn thảo Grammarly.
Xem thêm bài viết này để tìm hiểu về cách sử dụng tính năng này ở bất cứ trong web nào trong trình duyệt với extension Grammarly. Còn nếu bạn dùng smartphone thì hãy đọc bài viết này.
Điều chỉnh mục tiêu và loại tài liệu (domain)
Nếu bạn muốn hoàn thành tài liệu của bạn với một mục tiêu nhất định, Grammarly hoàn toàn có thể giúp bạn! Đơn giản chỉ cần nhấn vào Goals bên phải trình soạn thảo và chọn các tùy chọn phù hợp với tài liệu của bạn.
Bạn sẽ nhận các gợi ý được điều chỉnh khi thiết lập Domain (loại tài liệu), Intent (mục đích), Audience (kiểu độc giả), Formality (tính trang trọng) và Tone (giọng điệu) cho tài liệu của bạn.

Chú ý: tính năng Domain chỉ dành cho tài khoản Premium.
Loại tài liệu (domain) là gì?
Bạn có thể chọn các cách viết khác dnhau phù hợp nhất tài liệu của bạn để có các gợi ý chính xác và phù hợp hơn. Grammarly Premium có sáu loại văn bản:
- General (chung chung) (mặc định)
- Academic (hàn lâm)
- Business (doanh nghiệp)
- Creative (sáng tạo)
- Casual (bình thường)
Hãy bắt đầu với General nếu bạn chưa chắc chắn phải chọn kiểu mẫu nào.

Dưới đây là danh sách chi tiết về các kiểu mẫu:
Academic (hàn lâm)
Academic là phong cách viết nghiêm ngặt nhất. Bên cạnh các vấn đề về ngữ pháp và dấu câu, nó còn phất hiện các câu thụ động, viết tắt, các đại từ không trang trọng (I, you), và các chủ ngữ không rõ ràng (ví dụ: các câu bắt đầu với “This is…”).
Business (doanh nghiệp)
Phong cách Business kiểm tra tài liệu theo các tiêu chí văn phong trang trọng. Không như Academic, nó cho phép sử dụng các thành ngữ không chính thức, các đại từ nhân xưng không trang trọng và các chủ ngữ không rõ ràng.
General (chung chung)
Đây là văn phong mặc định với mức độ nghiêm ngặt trung bình.
Kiểu văn bản này gần tương đương với General, ngoài ra còn giúp email của bạn có tính thuyết phục hơn. Văn phong này còn chỉ ra việc sử dụng quá mức các ngôn ngữ giao tiếp trực tiếp có thể gây khó chịu cho người đọc.
Casual (bình thường)
Kiểu văn bản này được thiết kế cho các bài viết không cần sự trang trọng và sẽ bỏ qua hầu hết các vấn đề về văn phong. Nó không hiển thị các lỗi về việc viết tắt, câu bị động, đại từ nhân xưng không trang trọng, cách sử dụng who-whom,… Phong cách này thích hợp cho các trường hợp giao tiếp cá nhân.
Creative (sáng tạo)
Đây là phong cách viết ít ngiêm ngặt nhất. Nó bắt các lỗi ngữ pháp, dấu câu, chỉnh tả nhưng cho phép các trường hợp cố ý viết sai ngữ pháp vì các mục đích nhất định. Creative không bắt các lỗi câu thiếu chủ / vị ngữ, các câu dài dòng, sử dụng từ ngữ thông tục, đại từ nhân xưng không trang trọng, câu bị động,…
Đổi kích cỡ phông chữ của toàn bộ tài liệu và các thiết lập khác
Bạn có thể điều chỉnh vài khía cạnh về trải nghiệm của bạn với trình soạn thảo Grammarly:
- Tắt / bật tính năng tự động nhảy đến đề xuất tiếp theo,
- Tăng / giảm kích cữ phông chữ của toàn bộ tài liệu.
Bạn có thể thiết lập các tùy chọn trên ở Editor Settings. Để truy cập vào Editor Settings, nhấn vào biểu tượng ba gạch ngang ở góc trên bên trái màn hình và chọn Editor Settings, Một cửa sổ hiện ra như sau và bạn có thể điều chỉnh các khía cạnh đã được liệt kê ở trên:

Các thông số về tài liệu
Bạn có thể xem các thông số của tài liệu bằng cách nhấn vào Overall score. Mục này chứa rất nhiều thông tin hữu ích về văn bản của bạn, bao gồm số từ và số kí tự.
Ở đây còn cung cấp cho bạn performance score (điểm hiệu suất). Performance score cho biết mức độ chính xác của tài liệu của bạn khi so sánh với các tài liệu được viết bởi người khác trên Grammarly có cùng mục tiêu với bạn.
Ví dụ, nếu Performance score là 90, tức là bài của bạn chính xác hơn 90% các tài liệu khác có cùng mục tiêu.
Bạn có thể tải thống kê bằng định dạng .pdf về máy, chỉ cần nhấn vào Download PDF Report.

Cách sử dụng trình kiểm tra đạo văn của Grammarly
Chú ý: tính năng này chỉ dành cho tài khoản Premium.
Để kiểm tra tài liệu của bạn có dấu hiệu là một bài đạo văn hay không. Nhấn vào tùy chọn Plagiarism ở góc dưới bên phải màn hình:

Chỉ cần nhấn vào các liên kết tương ứng trong các thẻ gợi ý và Grammarly sẽ chuyển hướng bạn đến các nguồn tài nguyên online để bạn dễ dàng trích dẫn cho tài liệu của mình.

Cách sử dụng dịch vụ thuê người viết bài chuyên môn của Grammarly
Chú ý: tính năng này chỉ dành cho tài khoản Premium.
Đây là một tính năng độc đáo của Grammarly, bạn có thể gửi tài liệu của bạn cho một nhóm các chuyên gia viết bài. Các chuyên gia sẽ cẩn thận kiểm tra kĩ lưỡng tài liệu của bạn trong thời gian mà bạn chọn.
Để gửi tài liệu của bạn, nhấn vào Get Expert Writing Help ở góc dưới bên phải màn hình và lựa chọn tùy chọn mà bạn thích:

Nếu bạn lựa chọn Correctness Only, họ sẽ sửa các lỗi chính tả, ngữ pháp hay các vấn đề về dấu câu. Nếu bạn chọn Corectness and Clarity, họ không chỉ sửa lỗi mà còn khiến cho tài liệu của bạn ngắn gọn, súc tích, dễ đọc, dễ hiểu hơn.
Sau đó bạn có thể chọn thời gian hoàn thành và một số tùy chọn khác để các chuyên gia có thể cung cấp cho bạn bản chỉnh sửa cá nhân hóa cho nhu cầu của bạn.

Tải tài liệu về máy
Sau khi bạn chỉnh sửa văn bản xong, bạn có thể copy văn bản và paste vào nơi khác hoặc tải tài liệu về máy.

Nếu lúc đầu bạn tải văn bản lên, khi tài xuống Grammarly sẽ chọn định dạng tập tin giống với định dạng lúc đầu (ví dụ, nếu lúc đầu bạn tải file .doc lên, tài liệu của bạn sẽ được tải xuống với định dang .doc như lúc đầu).
Ngoại lệ! Nếu bạn tải lên một file .txt, nó sẽ được tải về với định dạng .docx.
Tôi phải làm thế nào để in tài liệu?
Để in tài liệu từ trình soạn thảo Grammarly, nhấn vào biểu tượng ba gạch ngang ở góc trên bên trái màn hình, sau đó chọn Print: