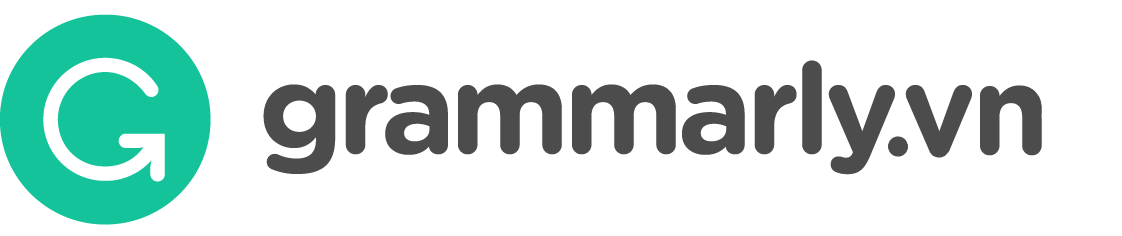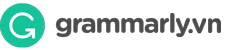Nay Grammarly đã có một ứng dụng riêng (còn gọi là add-in) dành riêng cho Microsoft Office trên Windows và MacOS. Bây giờ các bạn không cần phải lên Trình soạn thảo Grammarly để viết rồi tải về máy nữa; tất cả điều bạn cần làm là bật Grammarly lên trong Word (hoặc Outlook) và ngay lập tức bạn sẽ tận dụng được toàn bộ tính năng mạnh mẽ của Grammarly.
Cách thêm Grammarly vào Word và Outlook
Trước khi thêm Grammarly vào Word và Outlook, hãy đảm bảo rằng máy tính của bạn đáp ứng các yêu cầu hệ thống sau đây:
- Hệ điều hành: Windows 7; Windows 8; Windows 8.1; Windows 10
- Microsoft® Office: 2007, 2010, 2013, 2016, 2019 hoặc 365.
Bạn có thể tải phiên bản mới nhất của Grammarly cho Microsoft Office tại đây. Hãy làm theo hướng dẫn trên trang để cài đặt Grammarly cho Microsoft Office.
Trước khi thêm Grammarly vào Word và Outlook, hãy đảm bảo rằng máy bạn đang dùng Microsoft® Office phiên bản 16 hoặc cao hơn.
Sau đó, hãy làm theo các bước sau để cài đặt Grammarly cho Microsoft Word:
- Mở một tài liệu mới trong Microsoft Word
- Mở menu Insert và chọn Get Add-ins hoặc Store
- Nhập Grammarly vào ô tìm kiếm và nhấn phím Enter
- Nhấn Add bên cạnh Grammarly
- Trong tài liệu Word, tìm tab Grammarly trên thanh công cụ và chọn Open Grammarly
Grammarly dành cho Microsoft Word và Microsoft Outlook sẽ giúp bạn như thế nào?
Chú ý: Hiện tại Grammarly có hỗ trợ Microsoft Outlook trên Windows.
Cách Mở Grammarly trong Microsoft Word và Microsoft Outlook
Để mở Grammarly. Nhấn nút Open Grammarly ở tab Home (hoặc dùng nút Open Grammarly ở tab Grammarly); và Grammarly sẽ xuất hiện bên phải màn hình.

Các loại gợi ý trong Grammarly
Sau khi mở Grammarly, tab Grammarly sẽ hiện ra để bạn có thể chọn một trong bốn loại gợi ý mà bạn muốn Grammarly kiểm tra tài liệu của bạn.
Để Grammarly hiện tất cả gợi ý, hãy nhấn vào nút All issues. Nếu bạn chỉ muốn hiện một loại gợi ý nhất định, chỉ cần nhấn vào tên loại gợi ý đó. Các gợi ý của Grammarly sẽ xuất hiện bên phải cửa sổ chương trình.

Mỗi số loại lỗi nhất định, như lỗi Oxford comma và câu bị động, có thể tắt được.
Nếu bạn thấy một gợi ý không cần thiết, nhấn vào biểu tượng thùng rác. Nếu loại lỗi đó có thể tắt đi, bạn sẽ thấy một tùy chọn Turn off suggestions like this:

Để bật các loại kiểm tra mà bạn đã tắt đi, nhấn vào Deactivated suggestions trong tab Grammarly:

Chú ý: Tính năng này chỉ dành cho tài khoản Premium. Nếu nút Deactivated suggestions không thể nhấn được, tức là bạn chưa tắt loại kiểm tra nào hết.
Các gợi ý của Grammarly được phân thành bốn loại: Correctness (tính chính xác), Clarity (sự rõ ràng), Delivery (cách truyền tải) và Engagement (độ ấn tượng).
Nếu bạn muốn chỉ xem một loại gợi ý nhất định, nhấn vào tên của loại gợi ý đó được hiển thị ở phía trên bên phải màn hình.

Các gợi ý của Grammarly sẽ xuất hiện bên thanh bên phải tài liệu của bạn. Bạn sẽ không thấy bất kì gạch chân nào trên văn bản, nhưng khi nhấn và một gợi ý thì đoạn văn bản liên quan sẻ được làm nổi bật lên.

Chú ý: Hiện tại bạn có thể kiểm tra lên đến 150 000 kí tự (bao gồm cả dấu cách).
Hãy đọc thêm bài viết này để hiểu thêm về các loại gợi ý trong Grammarly.
Cách chỉnh sửa văn bản bằng Grammarly
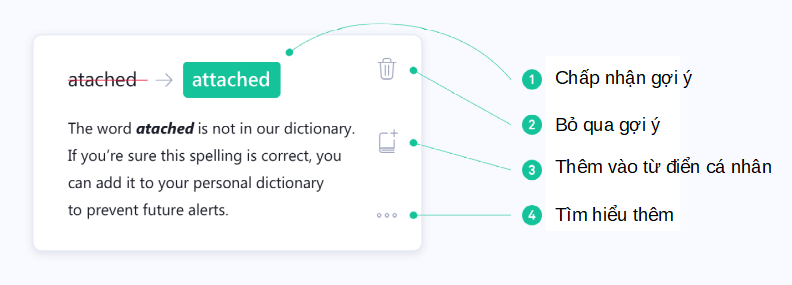
- Chấp nhận gợi ý: nhấn vào câu, từ được gợi ý để áp dụng thay đổi đó vào văn bản. Nếu bạn muốn quay lại trạng thái trước khi chấp nhận, nhấn vào Undo.
- Bỏ qua gợi ý: bỏ qua gợi ý đó và xóa nó khỏi danh sách đề nghị sửa đổi của Grammarly.
- Thêm vào từ điển cá nhân: thêm một từ vào từ điển cá nhân của bạn để Grammarly không bắt lỗi đó nữa trong tương lai. Tùy chọn này chỉ xuất hiện cho một số gợi ý.
- Tìm hiểu thêm: xem lời giải thích chi tiết về lỗi mà Grammarly gạch chân, vào học cách cải thiện kĩ năng viết của bạn trong tương lai.
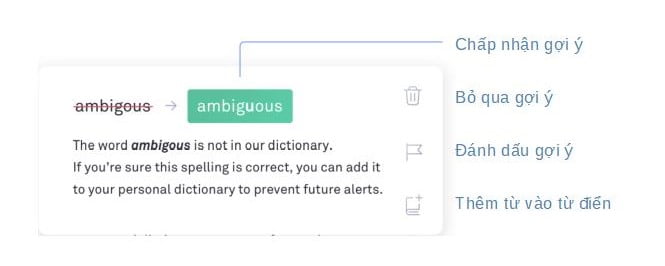
Nhấn vào câu, từ được gợi ý để áp dụng thay đổi đó vào văn bản
Nếu bạn muốn bỏ qua một gợi ý, chỉ cần nhấn vào biểu tượng thùng rác.
Nếu gợi ý được đề ra là không chính xác và bạn muốn báo cho đội ngũ phát triển Grammarly, nhấn vào biểu tượng lá cờ và chọn một tùy chọn thích hợp để đội ngũ Grammarly tiến hành kiểm tra lại.
Nếu bạn muốn Grammarly dùng gạch chân lỗi chính tả của một từ cụ thể trong tương lai, bạn có thể thêm vào từ điển cá nhân bằng cách nhấn vào biểu tượng cuốn sách.
Để hiểu hơn về việc tại sao Grammarly lại đưa ra gợi ý như vậy, nhấn vào dấu ba chấm ở phía dưới gợi ý.
Chú ý: Grammarly dành cho Microsoft Word sẽ không bật lên nếu tính năng Track Changes đã được kích hoạt từ trước, hoặc có một bình luận chưa được giải quyết.
Cách thay đổi mục tiêu cho tài liệu và kiểm tra hiệu suất của tài liệu
Hiện tại, bạn chỉ có thể điều chỉnh các thiết lập liên quan đến: Domain (loại tài liệu), Audience (kiểu độc giả) và Formality (tính trang trọng). Chỉ cần nhấn vào tùy chọn Adjust Goals.
Chú ý: tính năng này chỉ dành cho tài khoản Premium

Hiện tại Grammarly dành cho Microsoft Office trên Windows không cho phép bạn xem các thông số của tài liệu.
Bạn nên thiết lập mục tiêu cho tài liệu của bạn để có các gợi ý của Grammarly được cá nhân hóa riêng cho mục đích của tài liệu của bạn. Chỉ cần nhấn vào nút Set Goal (?).

Bạn có thể chọn các tùy chọn thích hợp thuộc các thiết lập liên quan đến: Domain (loại tài liệu), Intent (mục đích), Audience (kiểu độc giả), Formality (tính trang trọng) và Tone (giọng điệu)

Để xem các thông số của tài liệu, nhấn vào nút Performance ở góc trên bên phải.


Hiện tại, Grammarly phân các tài liệu thành sáu loại tài liệu (Domain) sau đây:
- General (chung chung) (mặc định)
- Academic (hàn lâm)
- Business (doanh nghiệp)
- Creative (sáng tạo)
- Casual (bình thường)
Bạn nên đọc thêm bài viết này để hiểu hơn về các loại tài liệu trên.
Thay đổi các thiết lập mặc định
Nhấn vào Settings để có thể thay đổi các thiết lập cài đặt của Grammarly dành cho Word và Outlook. Bạn có thể:

- Xem thông tin tài khoản của bạn
- Chỉnh sửa từ điển của bạn cũng như hồ sơ thông tin cá nhân
- Tự động bật Grammarly cho mọi tài liệu được tạo mới sau này
- Kiểm tra cập nhật
- Thay đổi các tùy chọn proxy
Nhấn vào biểu tượng bánh răng ở góc dưới bên phải sidebar của Grammarly để thay đổi các thiết lập:

Ở đây bạn có thể:
- Xem thông tin tài khoản của bạn
- Cập nhật các thiết lập về việc đăng kí Premium
- Thay đổi phương ngữ tiếng Anh
Cách gỡ cài đặt Grammarly khỏi Microsoft Office
Để gỡ cài đặt Grammarly ra khỏi Microsoft Office, hãy mở Control Panel lên. Sau đó vào Programs and Features, sau đó nhấn chuột phải vào Grammarly for Microsoft® Office Suite và chọn Uninstall.
Để gỡ Grammarly ra khỏi Microsoft Word trên máy Mac của bạn, hãy làm theo các bước sau:
- Mở Microsoft Word lên.
- Vào trong menu Insert, sau đó chọn My Add-ins.
- Chọn Grammarly for Microsoft Word, sau đó nhấn vào dấu ba chấm ở góc trên phải phải gần nó.
- Trong danh sách xổ xuống, nhấn chọn Remove.